SteamVR Advanced Settings & Different Headsets Configurations
Please note we do not provide direct support for setting up your VR hardware and associated drivers and runtimes. The following is some general advice and tips, but you should review all documentation from your hardware manufacturer and contact your hardware supplier if you have any problems.
Before filing any support requests with us your VR hardware should be functioning in its home environment and any demo software that comes with the device should be working.
The Simulations support various headsets connected to a Windows 10/11 based PC with an OpenXR Standard compliant runtime. You will need the appropriate software and drivers from the headset manufacturer installed on your system.
It is recommended that you only have one OpenXR Runtime setup on the PC. The simulation will use the systems active OpenXR runtime. If you have more than one installed it can be unclear which runtime is active.
If you do have multiple runtimes installed (maybe you have a test PC and multiple headsets you use with it) then the following 3rd Party utility can tell you which runtime is active on the system, and change the active runtime.
Steam VR Configuration
If you are using Steam VR there are a couple of settings we recommend changing. These settings are both found in the Advanced version of the Steam VR Settings menu. How to access the settings menu is described in the following sections.
The Settings we recommend changing are:
Video → Pause VR when headset is idle - Change to Off. Highly Recommended. When this setting is on we have observed problems in some configurations where the controllers are not visible or the simulation can not start.

General → SteamVR Home - Change to Off. Optional, but it produces some performance overhead for no benefit.
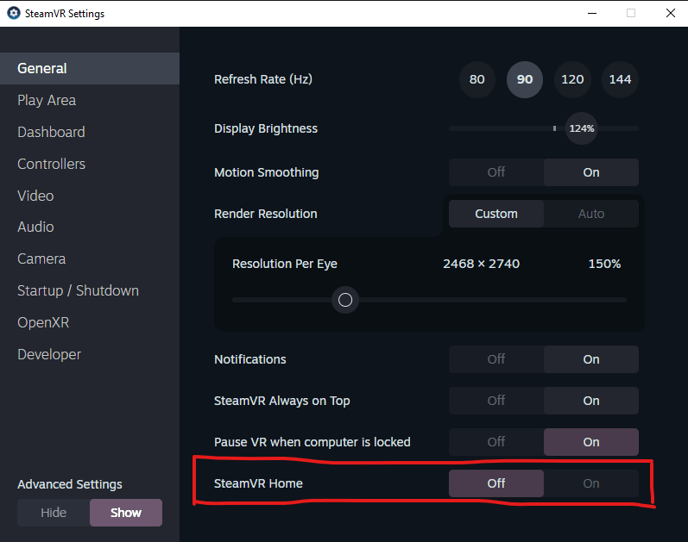
How to find SteamVR Settings
-
Start SteamVR
-
Click the menu button
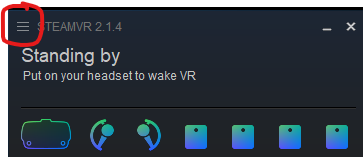
-
Select Settings
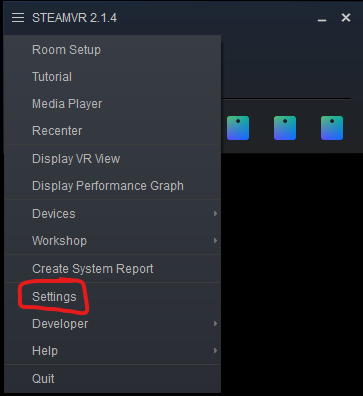
How to enable Advanced Settings
In the Settings window click the selector indicated below

You will now have additional options as seen below

Headsets
Meta/Oculus/Facebook
You must have the Oculus Desktop app installed and the headset connected to the PC. Install the Oculus app on your PC
HTC Vive
Currently the SteamVR runtime should be used in most cases. See HTC’s support.
See also SteamVR for Enterprise / Government Use (Steamworks Documentation) if you want to avoid installing Steam along with the SteamVR Runtime.
Windows MR
You need to install Windows Mixed Reality. For enterprise deployment please see Install Windows Mixed Reality in offline environments and WSUS. Please note there have been driver compatibility issues with older versions of Windows Mixed Reality in the past. The Microsoft deployment model seems to assume you keep your OS up-to-date to be able to install the most recent Windows MR version.
You may optionally use SteamVR with Windows MR. This requires you also install SteamVR and the Windows MR for Steam VR application available on Steam.
Laptop VR Compatibility
Laptops that may be suitable for VR frequently have both a Discrete GPU (typically an Nvidia GPU) and an Integrated GPU (Intel/AMD graphics integrated with the CPU). This generally provides the user with better battery life as the system will utilize the lower power integrated GPU when not rendering 3D content.
Unfortunately there are a couple of different ways the ports and GPUs of a laptop like this may be physically connected in this case and that effects VR compatibility. They may be OK if there is a direct wired port, or they many use a pass-through setup of some sort or Optimus or some combination of the preceding.
Pass-through is incompatible with VR. Optimus you want to test yourself if at all possible, older versions of the tech were notoriously incompatible with VR. Laptops that only have a Discrete GPU are much less likely to have compatibility issues.
The problem is that most headsets needs to be able to connect directly to the high performance discrete GPU. So laptops that are not wired to allow this are generally not compatible with VR (it can be quiet difficult to get a straight answer out of a sales rep around compatability).
It is possible to tell how things are connected and be fairly sure a laptop will work. You, or the sales rep you are dealing with needs to go into the Nvidia Control Panel on the laptop. Then, 3D Settings → Set Physx Configuration (note the exact names of the menus vary with driver versions) and look at which ports are associated directly with the discrete GPU. A couple of examples follow below.

This first image shows a laptop that in not VR compatible. You can see from the image that both of the physical ports are connected to the Intel HD Graphics 630. The GTX is only useable via passthrough, this is not compatible with VR headsets.
The next image shows a laptop that is compatible with most VR headsets, as long as they can be connected to the laptop via DisplayPort or HDMI ports. However, if you needed to connect via USB-C then this laptop would not work as the USB-C port is connected to the Intel GPU. (Assuming the USB-C connection on the headset needs a display connection rather than a data connection, if it just needs a data connection then it may work. But this is a different issues than being discussed here.)

You may find various combinations of ports connected to the discrete GPU. If a port connected to the discrete GPU matches the port you headset uses then you are probably OK. If the port doesn’t match your headset then you may be able to get it working with an appropriate adapter.
A case where an adapter will probably work is if a laptop only has a USB-C port connected to the discrete GPU and your headset uses display port a good quality USB-C to Display Port adapter should work. But note the “good quality“ qualifier, you may need to try more than one to find one that works.
A case where an adapter probably won’t work is when only an HDMI port on the laptop is connected to the discrete GPU and the headset uses a display port connector. Display port to HDMI adapters generally don’t work with VR headsets.
As an additional note; if you are connecting via USB make sure you are using the correct USB port. A lot of the time only one port will be connected to the discrete GPU. It will usually be marked as display port or thunderbolt.

For completeness the following is an example of a system which only has a discrete GPU

